这几天一直有人问windows 10的事情。自从去年10月3号折腾完第一个公众技术预览版的win10之后,由于种种原因我就一直没继续用下去。然后机器上的vbox虚拟机又崩盘了,加上家里的网速,搞的我一直不想装。不过既然有人说了,那我就摸着石头过河,带着各位再玩一次windows 10。
首先你需要得到windows insider测试人员资格,可以访问以下网址获取:https://insider.windows.com/,注册一个Microsoft账户,然后填写简单的信息,之后会收到一封邮件提醒你已经加入windows insider计划。
新的9926预览版支持从windows update升级,但也可以选择通过传统的iso镜像安装。需要注意的是,预览版可能会存在各种不稳定因素,因此不建议在你手头上仅有的一台机器上进行安装。如有需要,请在不常用的电脑上或通过双系统及虚拟机测试。下面就以在vmware下创建的windows 10虚拟机作为演示。
首先启动vmware,演示使用的是vm11,此版本增加了对win10的支持。在vbox或低版本vmware上,可以通过windows 2012或windows 8模式安装。不过类似vmtools之类的增强工具就无法使用了。不过对测试而言,某些图形高级特性要不要都无所谓吧。
选择自定义,单击下一步。
找到你下好的镜像,或者选择稍后安装。
这里最好选成单个文件。演示我就不仔细修改了。
找个地方存放虚拟磁盘。然后就是创建磁盘,以及完成配置了。虚拟磁盘创建时间根据主机硬盘性能及分配的大小决定,一般在半小时以内。
然后你就拥有了一台新虚拟机。
上面演示的是如何创建新虚拟机。下面执行安装系统的步骤。
如果在创建虚拟机的时候已经准备好了镜像,在配置过程中就可以选择镜像。虚拟机配置完成后会自动引导你安装。如果没有,创建虚拟机之后请执行以下步骤:单击左侧的“CD/DVD”,在弹出的对话框右侧选择“使用ISO镜像文件”,找到win10镜像载入即可。
然后就是安装了。
初始安装界面就没变过。
一路下一步,选择“自定义”,配置分区。
安装中。
第一次重启。
注意一点,在硬件配置完成后,“准备就绪”的阶段可能会比较长,这不是死机,等一会儿就好,大概10分钟左右。然后会再次重启,进入基本设置。
好了,windows 10 January technical preview就算安装完成了。接下来配置vmtools,测试的工序就交给你自己了。我的介绍到此完成。
新版和第一版win10变化好大啊……
话说我就装了一个9841和9926,我也是够了……













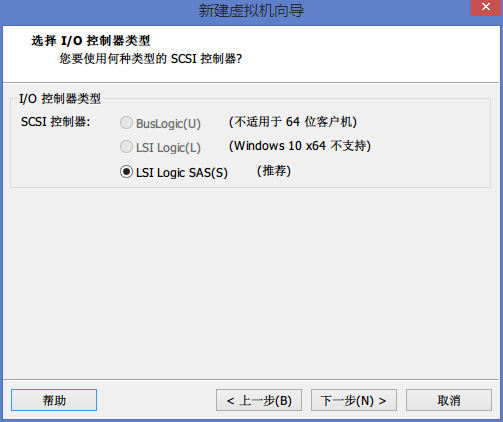


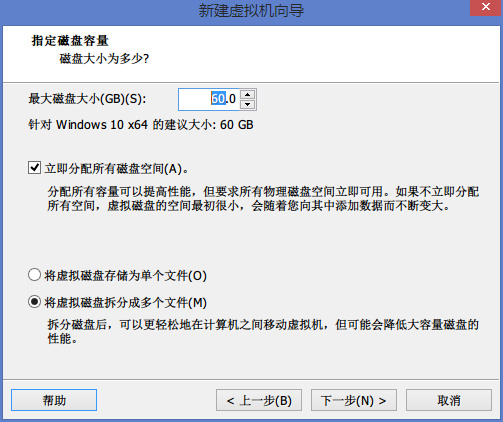















顺带一提移动版的优化工作暂时搁浅。先肛了gravatar再说……
补充更新一下,新版VirtualBox 4.3.21 r97849测试版支持安装win10。有兴趣的童鞋可以下载试用。原文地址:http://t.cn/RwzKfhm